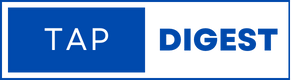To download apps on your laptop, go to the Microsoft Store and search for the app you want. If you can’t find it, use the search bar and press “Enter”.
Click on the app and click “Get” to download it. Alternatively, you can go to play. google. com, browse or search for the app you want, and select “Install” to download it. Make sure you have stable internet and temporarily disable antivirus software or fix any corrupted cache files that may be hindering downloads.
To allow apps to install on your laptop, open the Start menu, click Settings, then click Apps and select “Anywhere” under “Choose where to get apps”.
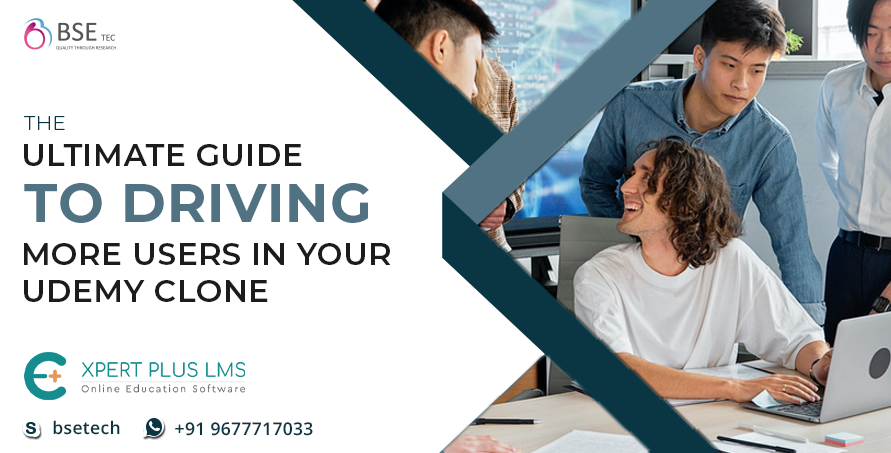
Credit: www.bsetec.com
Downloading From Microsoft Store
To download apps on your laptop, locate the Microsoft Store using the “Start” button. Browse or use the search bar to find the desired app, then click “Get” to begin the download process. Ensure a stable internet connection and disable antivirus software if needed for a smooth download experience.
Navigating To The Microsoft Store
To download apps on your laptop from the Microsoft Store, you need to navigate to the Store application. Here’s how you can do it:- Click on the “Start” button located at the bottom left corner of your screen.
- Search for “Microsoft Store” using the search bar.
- Click on the “Microsoft Store” application from the search results.
Searching And Installing Apps
Once you’ve opened the Microsoft Store, you can easily find and install your desired apps. Follow the steps below:- On the home screen of the Microsoft Store, you will find various applications featured.
- If you see the app you need, simply click on it to view more details.
- To search for a specific app, use the search bar located at the top right corner of the Microsoft Store.
- Type the name of the app you’re looking for and press “Enter” on your keyboard.
- A list of relevant apps will appear. Click on the app you want to download.
- On the app page, you will see an option labeled “Get” or “Install.” Click on it.
- The app will start downloading and will automatically install once the download is complete.
Troubleshooting Downloads
If you encounter any issues during the downloading process, here are some troubleshooting tips you can try:- Ensure you have a stable internet connection before attempting to download.
- If you have antivirus software installed on your laptop, temporarily disable it as it may be blocking the download process.
- Corrupted cache files can sometimes hinder downloads. Clear your cache and try downloading again.
- If you are unable to find the app you want on the Microsoft Store, check if it is available from other sources or platforms.
- Make sure that your laptop allows apps to be installed from sources other than the Microsoft Store. You can change this setting in the Windows settings by following these steps:
- Open the “Start” menu and click on “Settings.”
- Select “Apps” from the options.
- Click on “Advanced app settings.”
- Under the “Choose where to get apps” section, select “Anywhere.”
Downloading From Google Play Store
To download apps from Google Play Store on your Laptop, you need to first access the store via a web browser.
Follow these steps to access Google Play Store:
- Open your web browser on your laptop.
- Go to play.google.com.
- Sign in to your Google Account if prompted.
Once you have accessed Google Play Store on your laptop, you can start browsing and installing apps of your choice.
Here’s how to browse and install apps:
- Use the search bar to find the app you want or browse through different categories.
- Click on the app you wish to download.
- Click on the “Install” button to begin the installation process.
To install apps from Google Play Store on your laptop, you may need to sign in to your Google Account.
Ensure that you are signed in to have access to a wide range of apps in the store.
Follow the on-screen instructions to sign in or create a Google Account if you don’t have one.
Other Methods Of App Installation
There are several other methods to install apps on your laptop, such as downloading them from the Microsoft Store or Google Play. You can also allow apps to install from anywhere by adjusting the settings on your laptop. Ensure stable internet connection and temporarily disable antivirus software if you encounter any issues with app downloads.
Installing Apps From External Sources
When it comes to downloading apps on your laptop, you can also explore installing apps from external sources.
Considerations And Risks
Before proceeding, it’s essential to understand the considerations and potential risks associated with this method of app installation.
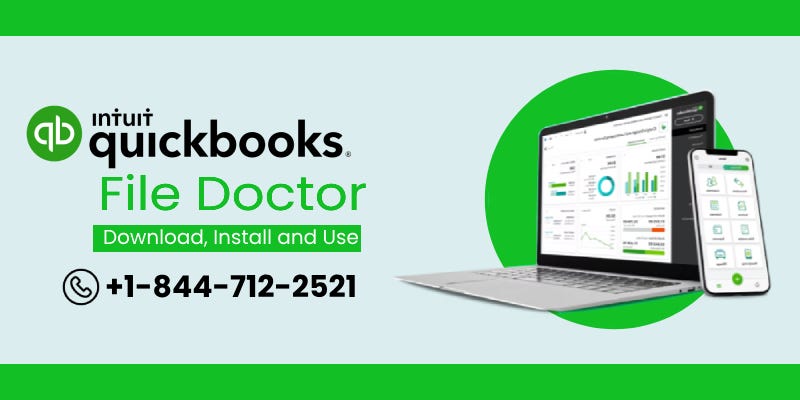
Credit: medium.com
Troubleshooting Download Issues
If you’re experiencing download issues on your laptop when attempting to install apps, there are several troubleshooting steps you can take. Ensure stable internet connection, temporarily disable antivirus software, and clear corrupted cache files that may be hindering the downloads.
Additionally, adjust your laptop’s app settings to allow installations from different sources to resolve download problems.
When it comes to downloading apps on your laptop, you may encounter various issues that can hinder the process. However, by addressing these problems effectively, you can overcome any obstacles and download your desired apps smoothly. In this section, we will explore some common download issues and provide practical solutions to help you resolve them.
Addressing Internet Stability Problems
If you are facing download issues on your laptop, internet stability problems can be a major culprit. To address this issue:
- Ensure that your internet connection is stable and working properly.
- Restart your router or modem to refresh the connection.
- If you are using Wi-Fi, check the signal strength and consider moving closer to the router for a stronger connection.
- If you are using a wired Ethernet connection, make sure the cable is securely plugged in.
- Try downloading the app at a different time of day when internet traffic is lower.
Dealing With Antivirus Software
Antivirus software plays an essential role in protecting your laptop from potential threats. However, sometimes these programs can mistakenly identify certain store-related files or processes as threats, leading to download issues. To deal with antivirus software-related problems:
- Temporarily disable your antivirus software while downloading apps from the store.
- Ensure that your antivirus software is up to date. Outdated versions can cause compatibility issues.
- Add the app store or download folder as an exception in your antivirus software to prevent it from blocking the download.
- After completing the download, re-enable your antivirus software for continued protection.
Resolving Corrupted Cache Issues
Corrupted cache files can also hinder the download process. To resolve cache-related issues:
- Clear the cache of your web browser or app store application.
- Go to the settings of your browser or app store and find the clear cache option.
- Select the clear cache option and confirm the action to remove the corrupted files.
- Restart your laptop and try downloading the app again.
By addressing these common troubleshooting issues, you can ensure a smooth and hassle-free app download experience on your laptop. Following the steps outlined above will help you overcome any obstacles and enjoy the apps you desire.
Adjusting System Settings For App Installation
Downloading apps on your laptop can provide you with a convenient and efficient way to access various programs and tools. However, before you can start enjoying the benefits of these apps, you may need to adjust your system settings to ensure a seamless installation process. In this section, we will walk you through the steps of accessing system settings, allowing installation from anywhere, and installing apps from the Windows Store.
Accessing System Settings
Accessing your system settings is the first step towards adjusting your app installation settings. To do this, follow these simple steps:
- Click on the “Start” button located in the bottom-left corner of your desktop.
- In the search bar, type “Settings” and press “Enter”.
- Click on the “Settings” app that appears in the search results.
Allowing Installation From Anywhere
By default, your laptop may be set to only allow app installations from trusted sources. However, if you want to download apps from various sources, you can adjust this setting. Here’s how:
- Once you have accessed the system settings, click on the “Apps” option.
- On the left side of the screen, click on “Advanced app settings”.
- Look for the “Choose where to get apps” option and click on it to expand the menu.
- Select the “Anywhere” option to allow installations from any source.
Installing Apps From Windows Store
Windows Store is a trusted platform that offers a wide range of apps for your laptop. To install apps from the Windows Store, follow these steps:
- Click on the “Store” icon on your desktop.
- In the store search field, type the name of the app you want to install.
- From the search results, click on the app to view more details about it.
- If the app is free, click on the “Get” button to initiate the download.
- Once the download is complete, click on “Launch” to open the app.
Now that you know how to adjust your system settings for app installation, you can confidently download and enjoy a wide variety of apps on your laptop. Whether you are looking for productivity tools, entertainment apps, or educational resources, the process remains simple and accessible. Get ready to enhance your laptop experience with the apps of your choice!

Credit: blog.hubspot.com
Common Queries And Solutions
When it comes to downloading apps on your laptop, several common queries and solutions may arise. Whether you are using an HP laptop or another brand, understanding the process and addressing general queries can help streamline the installation of apps. Let’s take a look at some common queries and their solutions.
Downloading Specific Apps On Hp Laptops
If you are a proud owner of an HP laptop and eager to download specific apps, the process is relatively straightforward. However, it’s essential to ensure that your system meets the app’s requirements and that you have a stable internet connection before initiating the download. Here are the general steps to download specific apps on HP laptops:
- Open your web browser and visit the official website of the app you want to download.
- Locate the download section on the website and click on the designated link to begin the download process.
- Once the download is complete, navigate to the folder where the file is stored and double-click to initiate the installation process.
- Follow the on-screen instructions to complete the installation, and you’re ready to use the app on your HP laptop.
General Queries On App Installation
When it comes to general queries on app installation, a few common issues may arise, such as difficulties in finding apps, internet connectivity problems, or restrictions on app installations. Here are some solutions to address these general queries:
- Finding Apps: If you’re having trouble finding specific apps, consider visiting the official website of the app or utilizing reputable app stores such as Microsoft Store or Google Play Store.
- Internet Connectivity: Before attempting to download any app, ensure that your laptop has a stable internet connection to prevent interruptions during the download and installation process.
- Security Settings: If you encounter issues with app installations, verify that your security settings do not restrict app downloads. Adjust settings to allow app installations when necessary.
By addressing these common queries and solutions, you can streamline the process of downloading apps on your laptop, whether it’s an HP laptop or another brand.
Frequently Asked Questions For How Can I Download Apps On My Laptop
How Do I Install Apps On My Laptop?
To install apps on your laptop, go to the Microsoft Store, search for the app, and click “Get. ” If the app is not available in the store, visit the official website or use Google Play for Android apps. Ensure a stable internet connection, disable antivirus, and allow apps from all sources in the settings.
How Do I Download Google Play Apps To My Laptop?
To download Google Play apps to your laptop, go to play. google. com, search for the app, and click “Install. ” You may need to sign in to your Google Account.
Why Can’t I Download Apps On My Laptop?
To download apps on your laptop, follow these steps: 1. Search for the app you want in the Microsoft Store or Google Play website. 2. Click on the app and select “Get” or “Install”. 3. Make sure you have stable internet connection.
4. Temporarily disable antivirus software as it may block the download. 5. Clear any corrupted cache files. That’s it! You should now be able to download apps on your laptop.
How Do I Allow Apps To Install On My Laptop?
To allow apps to install on your laptop, open Settings from the Start menu. Click on Apps, then Advanced app settings. Under “Choose where to get apps,” select Anywhere.
Conclusion
Downloading apps on your laptop is a simple and convenient process. By following the steps mentioned in this blog post, you can easily find and install the desired applications on your device. Ensure stable internet connectivity and temporarily disable antivirus software if you encounter any issues during the download.
Remember to explore the Microsoft Store and browse various categories to discover a wide range of apps for your laptop. So, start exploring and enhancing your laptop’s functionality with the apps that suit your needs.